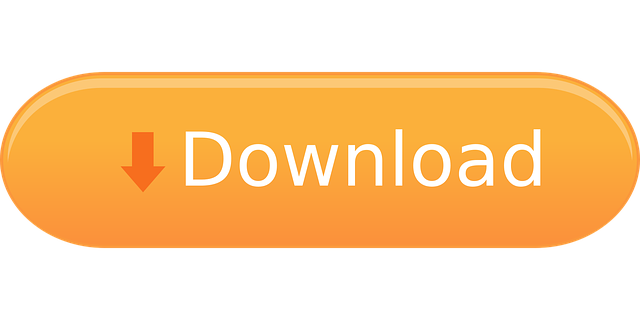SonarLint is available for Visual Studio. SonarLint helps you detect and fix quality issues as you write code. Like a spell checker, SonarLint squiggles flaws so they can be fixed before committing code. CodeStream requires Visual Studio 2017 or later, and is also available for JetBrains, VS Code or Atom. Your repository must be managed by Git, or a Git hosting service like GitHub. Create and Review GitHub and GitLab Pull Requests in Visual Studio. Sign in to GitHub by using Visual Studio Code. Use Visual Studio Code to search GitHub for repos. Clone a repo from Visual Studio Code. Publish a local project to GitHub by using Visual Studio Code. Learn more about Git in Visual Studio Native integrations with GitHub and Azure Plan smarter and ship faster using collaborative workflows and a set of modern dev services Simply connect your GitHub repo to Azure Boards and start linking commits and pull requests to work items.
- Connecting Github To Visual Studio Code
- Microsoft Visual Studio Github
- Add Github To Visual Studio
- Connect Visual Studio To Github
- Visual Studio To Github
Overview
GitHub has grown from being a fledgling source control provider into a formidable DevOps solution in just a few short years. Along with the portal experience, GitHub provides great integration for apps like Visual Studio to deliver a superior experience integrated within the environments developers spend their days in. In this lab, you'll learn about GitHub support in Visual Studio 2019.
If you'd like to learn more about the basics of Git, please check out this lab.
Prerequisites
In order to complete this lab you will need the Azure DevOps Server 2019 virtual machine provided by Microsoft. Click the button below to launch the virtual machine on the Microsoft Hands-on-Labs portal.
Alternatively, you can download the virtual machine from here.
Exercise 1: Getting Started with GitHub using Visual Studio 2019
Task 1: Setting up a GitHub project
Log in as Sachin Raj (VSALMSachin). All user passwords are P2ssw0rd.
Install Google Chrome from https://google.com/chrome. GitHub does not support Internet Explorer, so use Chrome for the remainder of this lab.
Fork the project at https://github.com/Microsoft/PartsUnlimitedE2E into your own account.
Select the Settings tab.
Enable Issues by checking its box.
Select the Issues tab.
Click New issue.
Create a new issue called 'Update to v2.0' and click Submit new issue. Fixing this issue will be the focus of this lab.
Note the ID of the newly created issue.
Task 2: Cloning and configuring a GitHub project in Visual Studio
Open Visual Studio.
Click Continue without code. Note that you also have the option to start the cloning experience from the welcome dialog.
From Team Explorer, click the Manage Connections button.
Under GitHub, click Connect. Complete the process to sign in to your GitHub account.
Click Clone.
Select the project cloned earlier and click Clone.
After logging in, Team Explorer lights up with a variety of shortcuts and features to make your experience with GitHub as seamless as possible. Many of the buttons are shortcuts to the GitHub portal page for this project, such as Pulse, Graphs, and Wiki. Click Settings.
You can configure settings at two levels. Click Global Settings to review those first.
The Global Settings view provides a way for you to set global defaults that apply to all projects. In this case, the User Name and Email Address are already configured. However, you may want to change them for your instance. Click the Back button.
Click Repository Settings.
These settings are specific to the current project. Click the Home button.
Task 3: Exploring GitHub version control integration
To get started on the work item created earlier, click Branches. The work will be done on a separate branch and merged in after a review.
Right-click the master branch and select New Local Branch From.
Set the name to 'dev' and click Create Branch.
The new branch will be checked out after creation. Note that you can see the current branch and perform common options using the button at the bottom of the window.
Right-click the dev branch and select Push Branch. This will push the locally created branch to the server.
From Solution Explorer, search for '_layout' and open the _Layout.cshtml from the PartsUnlimitedWebsite project.
Add 'v2.0' to the h1 tag text and Save the file.
In Team Explorer, switch to Changes.
The source change made earlier will be shown here. Enter a commit message of 'Updated to v2.0' and select Commit All | Commit All and Sync. This will commit your change and push it to the server.
Task 4: Exploring GitHub pull request integration
Although the dev branch has been updated with the necessary change, it still needs to work its way back in to the master. This can be done with a pull request. Click the Home button.
Click Pull Requests to start the pull request process.
Click Create New to create a new pull request.
Set the branch to merge into to master from your project. Note that it will default to the Microsoft project, which you do not want to use. Set the comment to 'Fixes #1.'. Note that you may need to replace the #1 with the ID created earlier if it were different. By tagging the pull request with the issue ID, you can automate closing the issue later on when the request is merged. Click Create pull request.
From the project dropdown, select the forked version in your GitHub account.
The newly created pull request will be visible. Double-click it to open.
The pull request view includes all the information you need to review changes and make comments. Double-click _Layout.cshtml to open it in the diff viewer.
The diff viewer makes it easy to understand what changes were made and where.
You can also leave line-level comments. Click the Add Comment button at the changed line and add a comment. Click Start a review.
Your review is now visible as part of the pull request. Click Continue your review.
Enter a review summary and select Submit review | Comment only.
In the GitHub browser window, select the Pull requests tab.
Click the pull request to open it.
All of the information added from Visual Studio is visible in the pull request. Others can comment or review the changes as well. Click Resolve conversation to resolve the comment left during your review.
Click Merge pull request.
Confirm the merge.
Navigate back to the Issues tab. Note that the issue created earlier has been closed now that the pull request was approved.
Are you tired of switching between different windows to edit code, review changes, and push your commits to GitHub? You may be using Atom or Notepad++ to write your code. Then, use GitHub Desktop or command-line Git to stage or discard, commit and push your changes to your GitHub repository. Let's go over how you can use the popular editing tool Visual Studio Code and GitHub setup.
There's nothing wrong with using separate tools to perform those related activities. But, wouldn't it be efficient if all your needed actions can be performed without leaving your IDE?
In this article, you will learn the basic Visual Studio Code GitHub setup. Then, you will be able to perform the typical Git actions like clone, stage, commit, and push, all while staying inside the Visual Studio Code application.
Prerequisites
If you plan to follow along with this walkthrough, you need to meet some requirements as follows.
- A Windows 10 computer. The version used in this article is 1909, but this article is not specific to any version.
- Visual Studio Code. As of this writing, the current version is 1.47.2.
- A GitHub account with a repository to work with.
The Git Extension
To get your Visual Studio Code GitHub setup working, you'll need to work with Git. Visual Studio Code comes installed with a built-in extension for source control using Git. There are many configurations available with the Git extension. Still, the default settings are already right as they are out of the box.
Nevertheless, there are some configuration changes with the Git extension that you may want to change as a matter of preference. But before you do, you'll need to know where to find the Git extension settings. Can't change something when you can't find it, yeah?
To open the settings using the menu, click on File —> Preferences —> Settings. Or you can also press CTRL+, shortcut.
Then, in the Settings tab, click Extensions —> Git. You should then see the list of configuration items for the Git extension, as shown below.
Now, this article does not cover every configuration item for Git. Still, they are mostly self-explanatory, especially if you're already familiar with working with source control.
Making Sure Git Is Installed
'What? I thought Git is already built-in?'.
Well, the Git extension is built-in, but the Git program is not. The extension, as the name implies, is only meant to 'extend' VS Code to integrate with Git. It can be confusing, and if it is for you, you may want to read up on What is Git first to have a better understanding.
To determine if GIt is installed and detected by the Git extension, click on the Source Control button or press CTRL+SHIFT+G while inside the VS Code window. If Git is not installed or detected, you would see a message, similar to the one below.
As you can see from the image above, in the Output pane, there are standard paths where VS Code tries to look for a valid Git binary installation. This situation means that you either have to install Git first or maybe Git is installed but in a path that is not recognized by VS Code.

If Git is Installed But in a Non-Standard Path
If Git is installed in a non-standard path, you can fix that by changing the Path value in the Git extension setting, as you can refer to below.
When you click on the Edit in settings.json link, the file will be opened in VS Code. See the screenshot below for reference. The value of the git.path must be changed to point to the correct path where the Git binary is installed. Then, save the settings after modification.
If Git is Not Installed
Needless to say, if Git is not installed, you need to install it. You can do so by downloading the installation file from this link —> https://git-scm.com/.
Once you've downloaded the file, follow the demonstration below on how to install Git with default options. The installation is straightforward, and there is no need to change the default options for this article. You'll be well on your way to finishing your Visual Studio Code GitHub setup.
After you're done installing Git, restart Visual Studio Code and confirm that the Git is now detected. The screenshot below shows what you'd expect to see if Git is detected.
Cloning a GitHub Repository
Now that you've completed the initial steps to ensure that VS Code works with GitHub, it is time to put it into action and confirm that you've done so far is correct. The fastest way to test is by cloning an existing repository in your GitHub account.
In this example, a private repository named junecastillote/demo will be used. You can use your repository for this instead. On the off chance that you do not have a repository yet, please refer to the Creating a new repository doc in GitHub to learn how to create one.
Follow the procedure below on how to clone a GitHub repository in VS Code.
First, click the Source Control view button or press the keyboard shortcut CTRL+SHIFT+G. Next, click the Clone Repository button. Then, click on Clone from GitHub, and you will be prompted to allow a sign-in attempt. Click on Allow.
The authorization page will automatically launch in your default web browser. Click on the Continue button.
The next page shows you the permission request details. To proceed in giving VS Code the required permissions, click on the Authorize GitHub button.
When authorization is done, you will get a status page similar to the one shown below. If prompted that the site is trying to open Visual Studio Code, click Open.
Connecting Github To Visual Studio Code
Once you're back in the VS Code window, you can either search of the repository name or select the repository name that you intend to clone. In the example below, the repository name junecastillote/demo was searched and then selected.
After selecting the repository to clone, you will be asked to provide the folder where the repository will be saved locally on your computer. Specify the destination folder and click on Select Repository Location.
Note: GitHub log in will be triggered when performing actions that require authentication. Such actions include cloning from a private repository or pushing to a repository
The GitHub Login window will pop up, and you need to enter your GitHub credentials to log in.
After completing the login, VS Code will proceed to clone the remote repository to your computer. Once the cloning is done, you would get a notification at the bottom right of the VS Code window, as you can see from the screenshot below. Now, you can click either Open or Open in New Window depending on your preference.
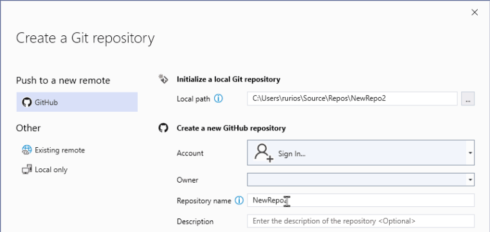
As you can see from the screenshot below, the contents of the cloned GitHub repository is now loaded in VS Code. At this point, you can start making changes to your repository.
Staging, Committing and Pushing Changes to GitHub
Continuing on with your Visual Studio Code GitHub setup, at this point, VS Code is already setup to use Git and work with your GitHub repository. Also, a repository has been cloned in the previous section, which indicates all is working. However, you're not done yet.
Next is to determine whether your changes to your cloned repository can be successfully pushed to your remote GitHub repository.
Adding and Modifying Files
Using the cloned repository in the previous section, the file README.MD is edited, as you can see below, to add a new line.
Next, to add a new file to the workspace, press CTRL+N or go to File —> New File. In this example, the new file is named demo.ps1. Edit the file to add content to it and then save it.
You would see that the new file you created will be marked with a U, which means untracked. Refer to the example screenshot below.
Untracked files are any files in your working directory that were not in your last snapshot and are not in your staging area. Reference: 2.2 Git Basics – Recording Changes to the Repository
Reviewing and Staging Changes
To look at and review the changes, go to the Source Control view. You should see that the two changes are needed to be reviewed. As you can see from the image below, clicking on each of the changes will open comparison of the original contents of the file and the proposed changes in it.
After reviewing, you are expected to either discard or stage the changes to the files.

If Git is Installed But in a Non-Standard Path
If Git is installed in a non-standard path, you can fix that by changing the Path value in the Git extension setting, as you can refer to below.
When you click on the Edit in settings.json link, the file will be opened in VS Code. See the screenshot below for reference. The value of the git.path must be changed to point to the correct path where the Git binary is installed. Then, save the settings after modification.
If Git is Not Installed
Needless to say, if Git is not installed, you need to install it. You can do so by downloading the installation file from this link —> https://git-scm.com/.
Once you've downloaded the file, follow the demonstration below on how to install Git with default options. The installation is straightforward, and there is no need to change the default options for this article. You'll be well on your way to finishing your Visual Studio Code GitHub setup.
After you're done installing Git, restart Visual Studio Code and confirm that the Git is now detected. The screenshot below shows what you'd expect to see if Git is detected.
Cloning a GitHub Repository
Now that you've completed the initial steps to ensure that VS Code works with GitHub, it is time to put it into action and confirm that you've done so far is correct. The fastest way to test is by cloning an existing repository in your GitHub account.
In this example, a private repository named junecastillote/demo will be used. You can use your repository for this instead. On the off chance that you do not have a repository yet, please refer to the Creating a new repository doc in GitHub to learn how to create one.
Follow the procedure below on how to clone a GitHub repository in VS Code.
First, click the Source Control view button or press the keyboard shortcut CTRL+SHIFT+G. Next, click the Clone Repository button. Then, click on Clone from GitHub, and you will be prompted to allow a sign-in attempt. Click on Allow.
The authorization page will automatically launch in your default web browser. Click on the Continue button.
The next page shows you the permission request details. To proceed in giving VS Code the required permissions, click on the Authorize GitHub button.
When authorization is done, you will get a status page similar to the one shown below. If prompted that the site is trying to open Visual Studio Code, click Open.
Connecting Github To Visual Studio Code
Once you're back in the VS Code window, you can either search of the repository name or select the repository name that you intend to clone. In the example below, the repository name junecastillote/demo was searched and then selected.
After selecting the repository to clone, you will be asked to provide the folder where the repository will be saved locally on your computer. Specify the destination folder and click on Select Repository Location.
Note: GitHub log in will be triggered when performing actions that require authentication. Such actions include cloning from a private repository or pushing to a repository
The GitHub Login window will pop up, and you need to enter your GitHub credentials to log in.
After completing the login, VS Code will proceed to clone the remote repository to your computer. Once the cloning is done, you would get a notification at the bottom right of the VS Code window, as you can see from the screenshot below. Now, you can click either Open or Open in New Window depending on your preference.
As you can see from the screenshot below, the contents of the cloned GitHub repository is now loaded in VS Code. At this point, you can start making changes to your repository.
Staging, Committing and Pushing Changes to GitHub
Continuing on with your Visual Studio Code GitHub setup, at this point, VS Code is already setup to use Git and work with your GitHub repository. Also, a repository has been cloned in the previous section, which indicates all is working. However, you're not done yet.
Next is to determine whether your changes to your cloned repository can be successfully pushed to your remote GitHub repository.
Adding and Modifying Files
Using the cloned repository in the previous section, the file README.MD is edited, as you can see below, to add a new line.
Next, to add a new file to the workspace, press CTRL+N or go to File —> New File. In this example, the new file is named demo.ps1. Edit the file to add content to it and then save it.
You would see that the new file you created will be marked with a U, which means untracked. Refer to the example screenshot below.
Untracked files are any files in your working directory that were not in your last snapshot and are not in your staging area. Reference: 2.2 Git Basics – Recording Changes to the Repository
Reviewing and Staging Changes
To look at and review the changes, go to the Source Control view. You should see that the two changes are needed to be reviewed. As you can see from the image below, clicking on each of the changes will open comparison of the original contents of the file and the proposed changes in it.
After reviewing, you are expected to either discard or stage the changes to the files.
You have the option to discard or stage the changes of each file. By clicking on the discard (↶) or the stage (+) sign next to the filename.
You can also stage or discard all changes at once by clicking on the More actions (…) button and selecting either the Stage All Changes or Discard All Changes menu items. In this example, all changes will be staged.
Committing Changes
Now that the changes have been staged, the next action is to commit the changes to the local repository. This step comes before pushing the changes to the remote GitHub repository.
To commit the changes, you must include a meaningful message to the commit. Like the example below, type in the message that you want to include in the commit. Once you're satisfied with your message, press CTRL+ENTER or click the commit (✓) button to finish saving the changed to the local repository.
Pushing Changes to GitHub
After the changes are saved to the local repository, the Source Control view should reflect that the number of changes has reset to zero (0).
To finally push the changes in the local repository to remote repository in GitHub, click on the More actions (…) button and then click on Push.
Lastly, if you wish to confirm that the changes were pushed to GitHub, you can visit your GitHub repository and look for the last update details. As you can see below, the message or description of the files is the same as the message that was added to the commit before pushing the repository back to GitHub.
Extending VS Code Git with the GitHub Extension
If you've completed all the previous steps, then VS Code can already be used to work on your GitHub repositories. But GitHub integration can be further expanded by installing the GitHub Pull Requests and Issues extension. The said extension will add features such as the ability to review and manage pull requests and issues directly in VS Code, among others.
To install the extension, go to the Extensions view. Then in the search box, enter the search term 'GitHub Pull Requests and Issues'. When the extension page is displayed, click on the Install button to install it. Refer to the demonstration below.
Another way you can install the extension is by command line. First, copy the command below and run in the VS Code terminal to install the extension.
Once the command above has completed, you may need to reload your VS Code window for the extension to be activated.
To reload the VS Code window, press CTRL+SHIFT+P to bring up the command palette. Then type in reload window and press enter, and the VS Code window will be reloaded. You can refer to the install process demo below.
Microsoft Visual Studio Github
Summary
Visual Studio Code is a feature-rich application where different functionalities converge and integrate with the use of various extensions. The Git extension that comes with VS Code allows developers to use a single interface to perform code editing, staging, committing and pushing changes to a remote repository such as GitHub.
Add Github To Visual Studio
In this example, you learned how to set up VS Code and Git to work with GitHub. You've learned how to perform various Git actions inside VS Code such as clone, stage, commit and push.
The knowledge covered in this article only pertains to the basics of using VS Code with GitHub. As you're already aware, VS Code's GitHub integration can be further expanded by installing extensions.
Where you're ready to learn more, one of the things you can test is using VS Code to review and manage issues or even merge pull requests in GitHub all within the VS Code application.
Thank you for reading!
Connect Visual Studio To Github
Further Reading
- What is Git?